Course Lecture Viewing Tips
Read our tips for watching Engineering Online lecture recordings and get answers to some frequently asked questions.
- View the sample catalog for examples of recorded lectures.
- To access the current semester’s lecture catalog, go to Student Resources -> Course Homepages, then click the link for your course. Click the Lecture Videos button and authenticate with your UnityID and password.
- If you are having difficulty accessing the video lectures, there may be Unity ID password synchronization issues. Use the Password Change Form. Enter the same password for old and new password (you do not need to use a new one). After submitting, you should see a green box saying that your password is synchronized. Soon after, you should be able to access the lectures.
- NOTE – once registered for a course, it will take 1-2 business days for you to gain access to the lecture recordings for your class(es).
- If you are using a pop-up blocker or pop-up manager, you may need to grant access to the page or temporarily disable pop-up blocking before you attempt to view the lectures.
- The course(s) you are enrolled in will be listed on the left side of the screen.
- Click on the course title to bring up the list of lectures available to view.
- Click on the presentation title to begin streaming a lecture.
- Click on the downward-pointing arrow to download a lecture, when available.
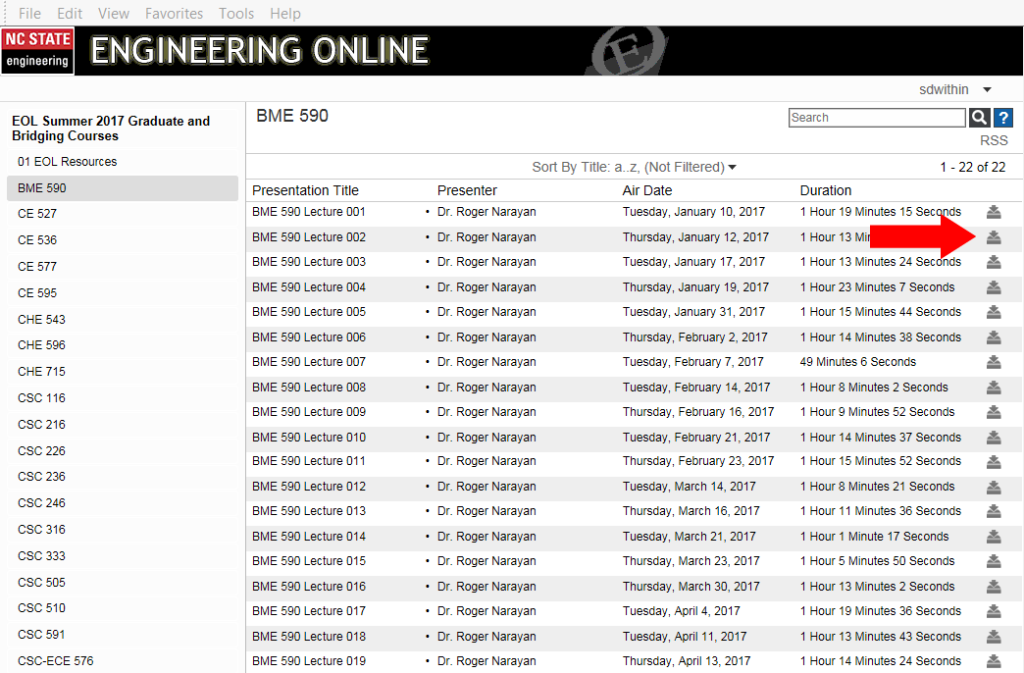
- Download instructions. Download options may include:
- Publish-to-go – looks and functions exactly like the streaming version, can modify appearance and can be resized; multi-step download process; larger file with slower download.
- Vodcast – single video file with fixed display configuration; single step download process; smaller file with quicker download.
- Lectures are recorded in synced dual video with one video stream of content (larger by default) and one of the instructor.
- Swap which stream is larger by clicking on the rotating arrow icon.
- Video streams dynamically resize when you change the size of your browser window.
- Click on a stream to display only that stream.
- Click on the backward-pointing arrow at the bottom left of a lecture to skip back in 3-second increments. Also use the left keyboard arrow to skip back 3 seconds.
- Click on the right keyboard arrow to jump forward in 10-second increments.
- Click the 1x button to adjust playback speed. Options are 1.4x, 1.6x, 2x or .5x regular speed.
- Click on the ‘i’ at the bottom right for more presentation information including course name, presentation title, a description of the course, presenter information and links to any associated lecture notes.
- Links to lecture notes for an individual lecture are available within each lecture (see above) and all notes for a course are collected on the Lecture Notes page for that course. To access all the Lecture Notes for a course, go to Student Resources -> Course Homepages, then click the link for your course. Click the Lecture Notes button. You may need to authenticate with your UnityID and password.